Submitting the Course Project
Updated
by Monique Staats
During an early module of your course, you will be prompted to download a Course Project file, which will be either in Word or PDF format. Save this document on your computer, or to a storage location (e.g., file storage website such as Dropbox, Google Drive, iCloud, etc). You will only need to save the document once per course. Open the Course Project file on your computer and save your work each time you edit the various sections.
Free download here: http://get.adobe.com/reader.
For your Course Project, please note that, even though you are going to complete the project in parts during your course window, you will only submit your file once at the end of your course. During your final submission, you will upload one file containing all the different project parts. You will only submit when you see the Start Assignment button.
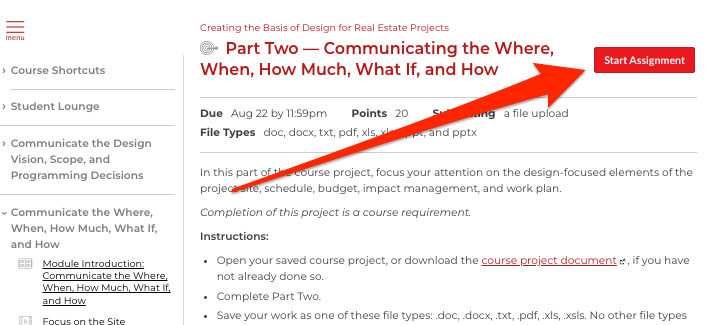
To submit your Course Project, please follow these steps:
- Navigate to the left-hand side menu in your course and click Course Shortcuts.

- In the drop-down menu there, click on Grades.
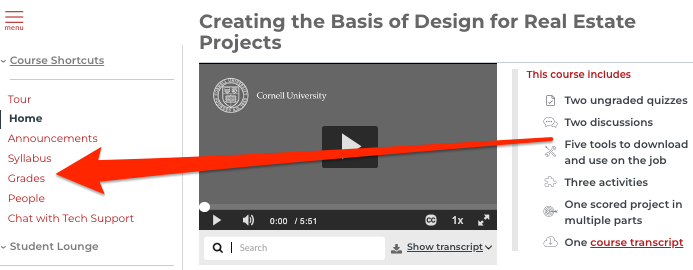
- This will take you to your grade book for the course. Once there, click on the Course Project assignment title to go to the submission page.
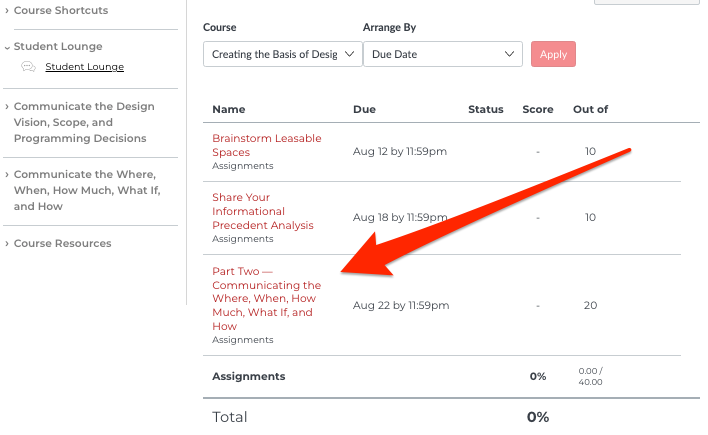
- Then, click the red Submit Assignment button at the top right of the page. This will take you to the assignment page where you can upload your document.If you reach the assignment submission page via the left-hand menu links, or by clicking "Next" through your course, the button may say "Start Assignment" instead of "Submit Assignment". This button is the same and will yield the same result in the following step.
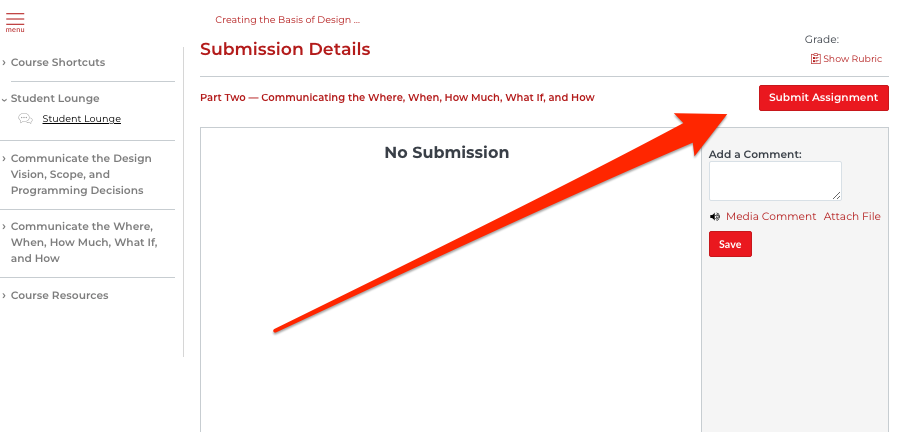
- About halfway down the page, click Choose File to open your computer’s documents and choose the correct file. Once you have highlighted the correct file to submit, click Open. This will upload your file into the file upload box.
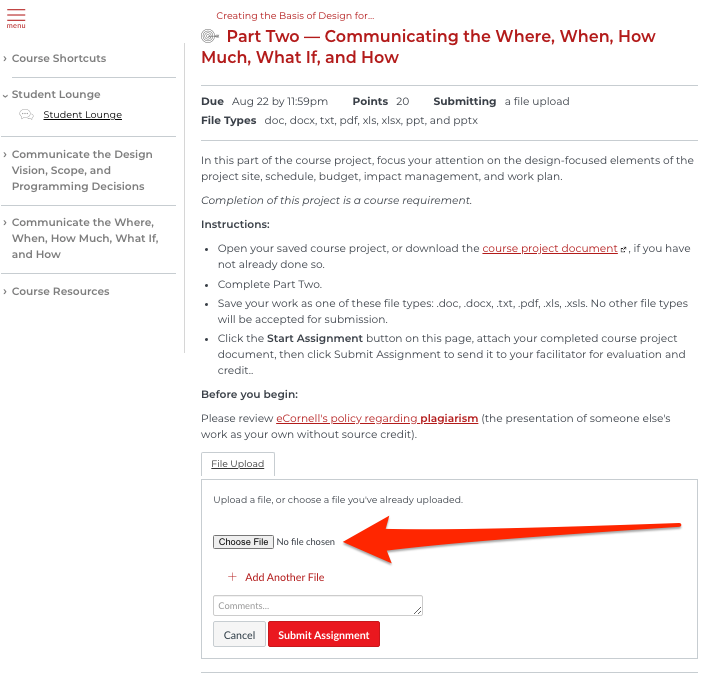
- Then, you will click Submit Assignment below your document title to submit the assignment to your facilitator for grading.

Having trouble downloading/uploading your project?
2) Are you using a work computer, a work network, or connected to a VPN? If so, please try connecting without a VPN and on a personal device.
3) Check to make sure your browser is up-to-date.
4) Submit your assignment using a current version of a different browser. The recommended browsers are Google Chrome and Mozilla Firefox. However, you can also try Apple Safari or Microsoft Edge.
5) Try clearing your cache before reattempting.
6) Check for any extensions that may be preventing uploads.
I uploaded my file but I can't see it in the assignment or grade book?
1) After clicking Start Assignment, select click here to find a file you've already uploaded.
2) Expand My Files, and then Submissions or unfiled.
3) Locate the course you wish to resubmit the assignment in. Click the folder to show files within it, then select the appropriate assignment file.
4) Once you have selected the file, click Submit Assignment.
