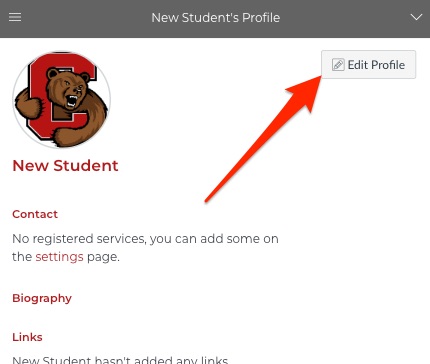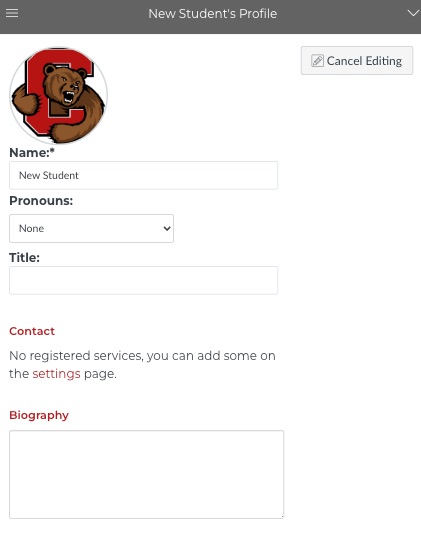Updating Your Profile or Display Name
Updated
by Monique Staats
As an eCornell student, you have two different student profiles.
Student Portal Profile | Portal.ecornell.cornell.edu This profile is private and will not be seen by anyone other than eCornell staff. To update this profile, please follow the first set of instructions below. |
Course Profile | learn.ecornell.cornell.edu This profile is visible to your classmates and facilitator. To update this profile, please follow the second set of instructions below. |
How to Update Your Student Portal Profile
Your Student Portal is where you log in to change your password, update your email address, download student records, print credentials, and more. This profile and its information are only visible to you and to relevant eCornell staff. Students have the option to adjust the name on their Student Portal, if they wish. The Student Portal name will appear on any downloaded records, such as your student transcript, confirmation of completion letters, receipt, etc.
- Log in to your Student Portal.
- Click on the Profile link in the left-hand menu.
Mobile Users: Click the menu icon, then click your name to expand the account options and find the Profile link.Desktop View
Mobile View
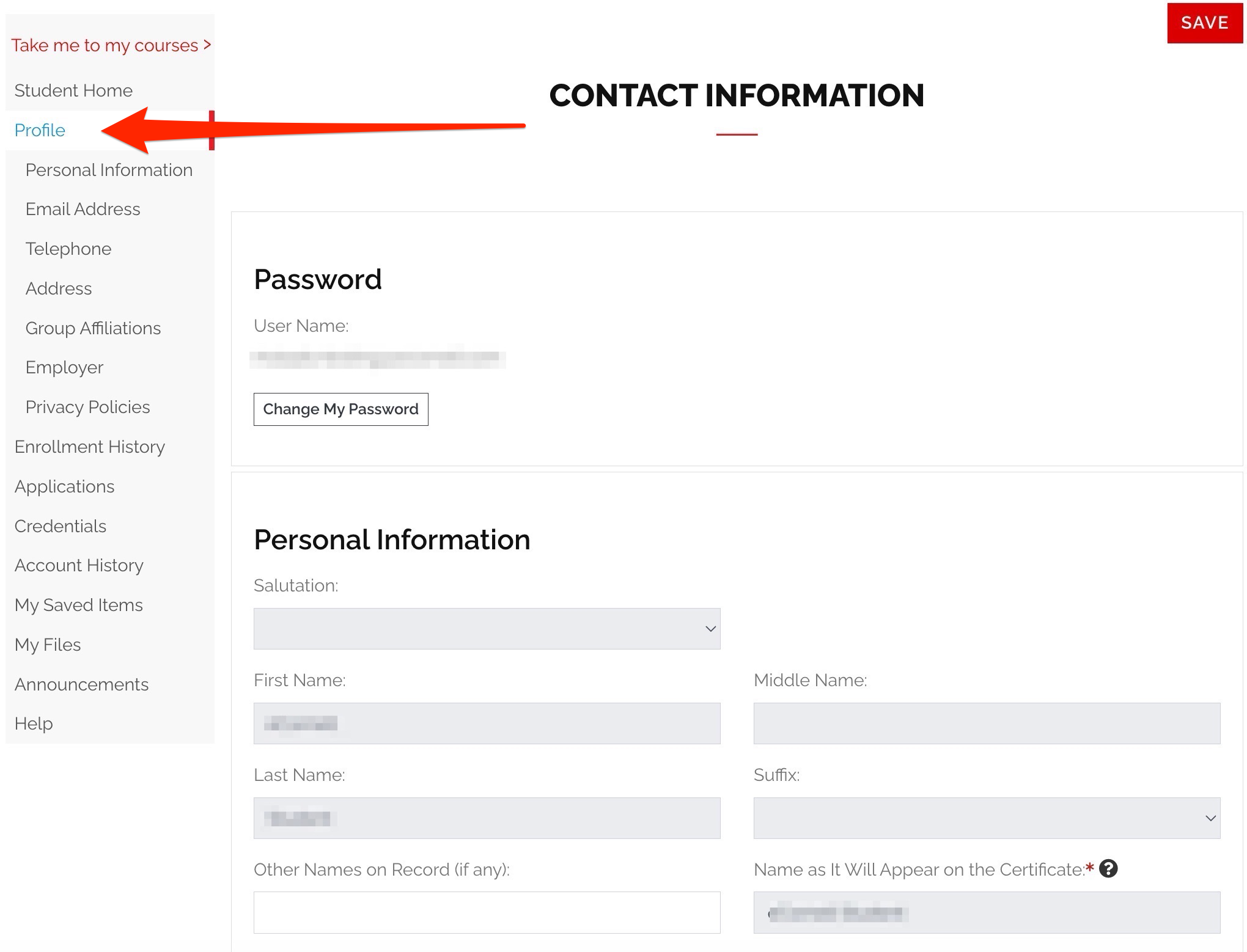

- Type your changes in any desired fields.
Mobile Users: You may have to expand a section by clicking the + button to the right of the heading. - Be sure to click Save at the top or bottom of the page.
Name as it Will Appear on the Certificate Field
How to Update Your Course Profile
These steps will show you how to change your profile name within Canvas, our learning environment. This will show your name differently for your classmates and facilitator, without impacting your official student record information (above). Some students may choose to edit their Display Name if they use a nickname, preferred name, or otherwise. Note that the Canvas display name will not appear on your official school documents, such as your transcript or credential.
- Log in to Canvas, your learning environment.
- From the menu bar, click Account, then click Settings. On mobile, you will need to click the menu icon (carrot) to view the different options.
Desktop View
Mobile View

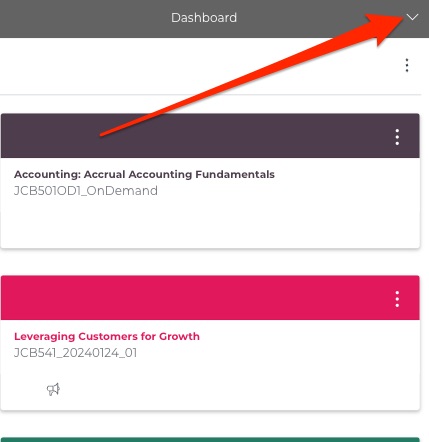
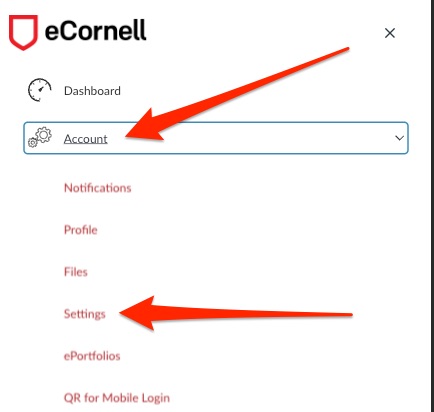
- On this Settings page, click Edit Settings (see screenshots below). Here, you may edit:
- Your full name (which will appear on your grade book and course roster)
- Display name (for discussions, messages, and comments, but not your grade book or roster)
- Select your pronouns
- Adjust your language (only for titles, this will not change the course content)
- Specify your time zone
Desktop View
Mobile View
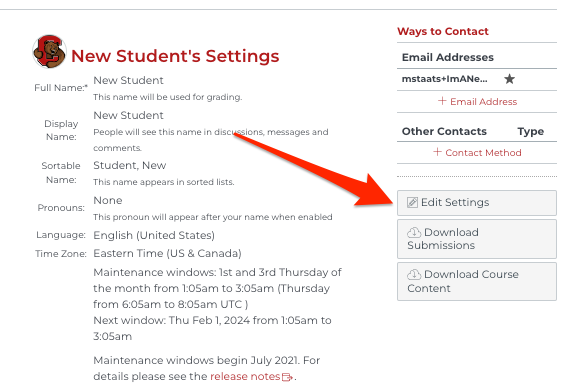

- When you are done, click Update Settings.
- If you wish to update your Student Profile (Bio), from the menu bar, click Account, then click Profile. On mobile, you will need to click the menu icon (carrot) to view the different options.
Desktop View
Mobile View
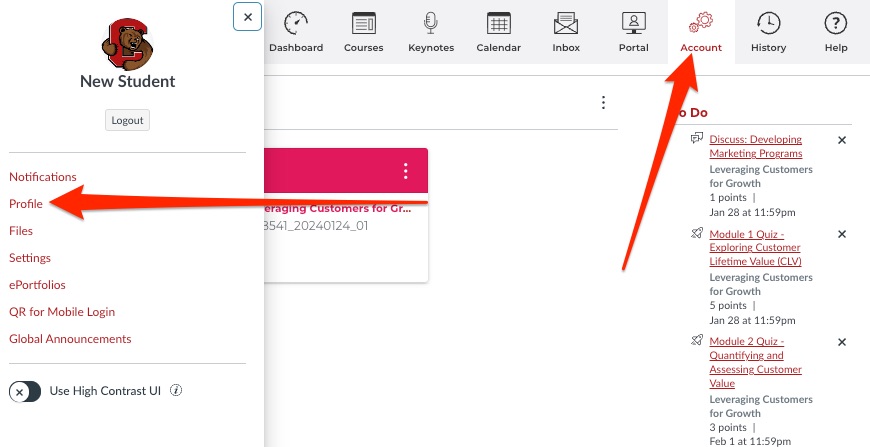

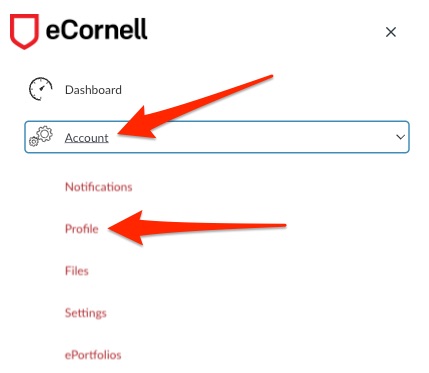
- If you wish to update your Student Profile (Bio), from the menu bar, click Account, then click Profile. On mobile, you will need to click the menu icon (carrot) to view the different options. Here, you can add a short biographical introduction, add links to your website/social accounts, and more! Once you finish editing, click the red Save Profile button to publish your updates.
Desktop View
Mobile View