Enrollment and Scheduling
Changing Your Course Start Date or Schedule
Selecting Course Start Dates
Guild - Dropping Your Program
Video - Selecting Course Start Dates
Retake Policy
Start Dates Showing "??"
Schedule Customization and Course Pacing
Prerequisites for eCornell Courses
Do I Have To Select Start Dates For All Of My Courses?
Pay As You Go - Course Scheduling
Single-Course Enrollment
Registering For A Course Or Program
Finding Your Start Date
Organizational Partner Drop/Transfer Policy
Video - How To Change Your Course Start Dates
Viewing Your Schedule
Certificate 2-year Expiration
eCornell Course Length
Finding Dates to Retake a Course
Course Navigation
Getting Started at eCornell
Logging In to Your Course
Messaging Your Course Facilitator
Finding Your Course Transcript/Printable Course
Extension Policy
What To Do If You Don't Pass a Course
Locating Your Course Syllabus
Difficulty Accessing Course Materials in China
Creating a Response in a Discussion Forum
Course Structure And When To Be Online
Converting a Google Docs File to Another Format for Submission
Marriott SSO Login Instructions
Completing your Course Project
Understanding Your Grade Book
Research Paper Review
Cannot Access "Take me to my courses"
Navigating The Learning Environment (Canvas)
Sharing eCornell Content/Resources
Confirming You Have Completed All Course Requirements
Creating A Video Response In A Discussion
Download Your Completed Course Project
Accessing Your Live Session
New Student Orientation
Adding An Image to a Discussion Post
Required Materials for HAME507 and HAME508
No Courses On Your Dashboard
Course Access After The End Of Instruction
Account Management
Updating Your Profile or Display Name
Resetting Your Password
Password And Username Guidelines
Cleaning Up Your Canvas Inbox
Change The Language for Your Course Environment in Canvas
eCornell Plagiarism Policy
eCornell Code of Conduct
Accessibility Accommodations
Adjusting Your Notification Settings
How to Whitelist Email Domains to Ensure Course Access and Notifications
Cornell University NetID and .edu Email Address Eligibility
Glossary Of Terms
Sync Course Calendar With Google Calendar
Sync Course Calendar With Outlook Calendar
Records and Completion
Video - Downloading Your Student Record / Transcript
US Authentications Services
PDU Category For PMI Recertification
Downloading Your Student Transcript
Grading Scheme
Leverage Your Credential
Filling out your In-School Deferment Request form (OMB No. 1845-0011)
Locating An Old Credential
Tracking Your Program Progress
Video - How To Download Your Certificate
Request official verification of your CEUs
Ordering a Hard Copy of Your Certificate or Credential
Sharing Your Credential
Does the Certificate Say eCornell or Cornell University?
Tuition And Tax Credits
Trouble Downloading Your Certificate/Credential
Finding a Copy of Your Receipt
Locating HRCI codes, PMI codes, SHRM codes, and CEUs
Downloading / Printing Your Credential
Certificate Authentication
Downloading Your Confirmation of Completion Letter
Why am I seeing different grading types on my transcript?
Recommendation Letter / Reference
Continuing Education Units (CEU)
Academic Credit For eCornell Courses
Certificate vs Certification
Editing Your Name On Your Record
Video - How To Download Your Confirmation of Completion Letters
1098-T Form
Troubleshooting
Alternatives to Microsoft Office to Complete Coursework
Clearing Your Browser's Cache
Login Issues / Trouble With Username and/or Password
Using a Tablet or Mobile Device
Live Session Troubleshooting Guide
Technical Requirements For eCornell Courses
"Entity Not Found" Error Message
Course Content Not Loading - Troubleshooting
Mac Users - Converting a Pages File to Another Format for Submission
Help With Technical Issues
Trouble Logging in to your eCornell Account
Trouble With Course Poll or Survey
On-Demand
On-Demand Student Transcript
Browsing On-Demand Lesson Library
On-Demand Credential Eligibility
On-Demand Lessons Not Showing as Complete
Accessing On-Demand Lessons
On-Demand Lesson Length of Access
Saving Your Place in On-Demand Courses
Cornell Staff/Student: Starting On-Demand Courses With Your Cornell NetID
Keynotes
Keynotes: Will you share documents shown in the Keynote?
Keynotes: Will I be able to earn CEUs?
Keynotes: Is this event free?
Keynotes: Trouble Registering For a Live Event
Keynotes: Unsubscribe From Mailing List
Keynotes: Will this event be recorded?
Special Programs
- Browse Categories
- Course Navigation
- Creating A Video Response In A Discussion
Creating A Video Response In A Discussion
Updated
by Monique Staats
To create a video response to the "Student Lounge", or any other discussion, click Reply, directly beneath the prompt:
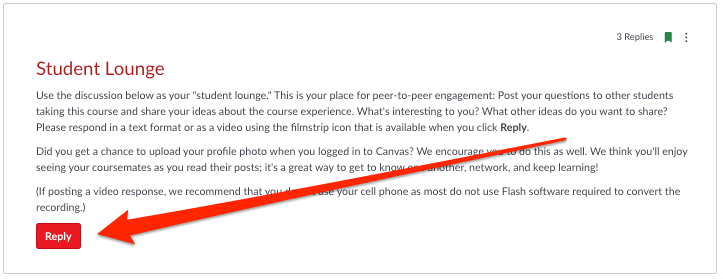
When the text box expands, click Upload/Record Media.

Select the Record tab and then click Start Recording to begin. You will be given a 3-second countdown before the recording begins.

You may see a popup toward the top of your browser window. Click Allow to use your camera (your browser may also ask you to confirm that you’ve allowed your camera to be used).
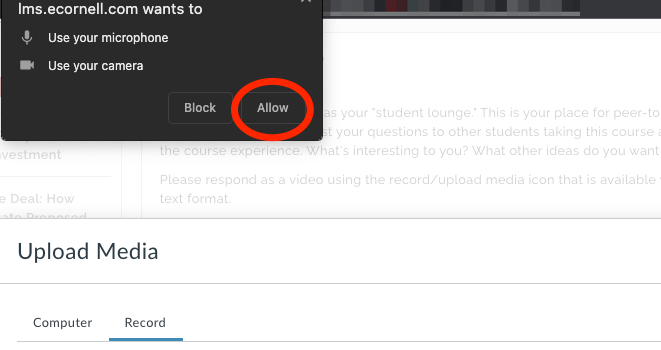
Once you’ve finished recording, click Save Media to post your video.
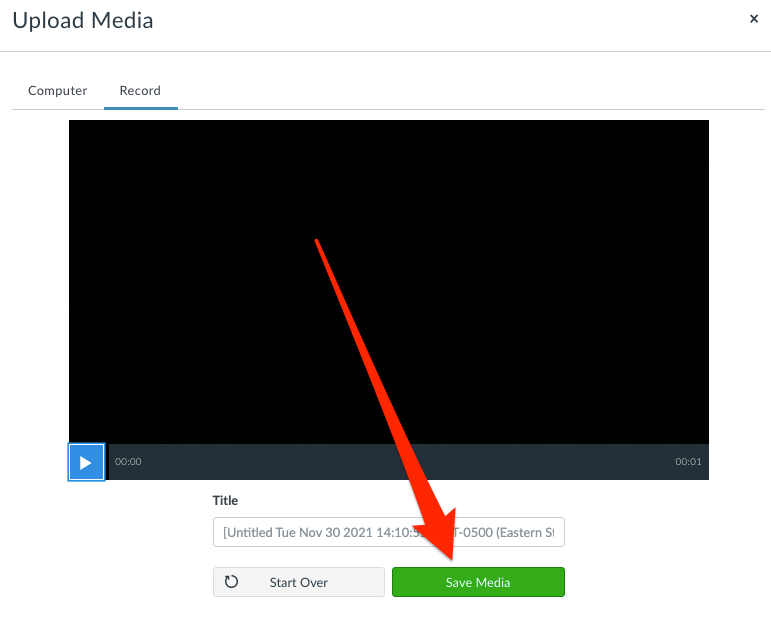
DISCLAIMERS:
- iOS users, the file will need to be converted if you recorded the video on your phone and are uploading it from iOS.
- The maximum file size is ~500mb. Canvas uses ~200Kbps stream, however, this differs per computer setup. At the rate Canvas records, you would generate one megabyte every five seconds, which works out to about 12MB per minute of recording. So, an eight-minute video would be under 100MB, which means that Canvas should be able to record up to 40 minutes of continuous video.
- If you have a slow Internet connection, it could take several minutes to save the file to Canvas.
