Live Session Troubleshooting Guide
Updated
by Monique Staats
This guide summarizes common problems you may experience in Zoom sessions and provides possible solutions and best practices. Consider downloading this guide and keeping it handy during your Zoom sessions. For more Zoom troubleshooting help, visit the Zoom Help Center.
For information about finding the Live Session link please visit this article.
Common Issues and Possible Solutions
Issue: I can’t hear anything.
1. Check your system audio to make sure the volume is turned up on your computer.
2. If you are listening through headphones, ensure that they are plugged in securely or actively paired via Bluetooth.
3. Verify that you are joined to the Zoom audio feed by checking the bottom left-hand corner of the screen. If you see a green arrow, click the Join Audio button to join the audio feed.
Issue: My audio keeps cutting out.
1. Try another source of audio. If you are listening through headphones, try using your computer’s built-in speakers, and vice versa.
2. Verify that your microphone is muted in Zoom. Zoom automatically mutes the audio of other participants if it detects noise from your microphone. If your microphone is on, Zoom may pick up sounds happening around you and cause the audio to cut out temporarily. Remember, your microphone should be off unless you are speaking. You’ll know your microphone is muted when the microphone icon in the bottom left-hand corner of Zoom has a red line through it.
Issue: No one can see me.
The host may have disabled participants’ ability to share their video. If you know that your video should be enabled:
1. Check your system settings to make sure your webcam is connected and turned on.
2. Verify that you are joined to the Zoom video feed by checking the bottom toolbar. If you see a red slash through the camera icon, click the Start Video button to share your camera view.
Issue: The video feed is lagging.
Video lag can happen if you have unusually low bandwidth. Try the following steps, in order:
1. If your camera is turned on, turn it off.
2. If you are on a WiFi connection, try moving closer to the wireless router.
3. Disable any other devices that are currently active on your network. Shut down or turn off WiFi on your phone, tablet, or other nearby devices that might be competing for bandwidth.
4. If all else fails, try resetting your modem or router. (This will remove you from the session, and you will need to rejoin it.)
Issue: Zoom cannot connect to the meeting.
1. Verify that the session has started. If you attempt to join early, you may get a message that says, “Please wait for the host to start this meeting.” This is normal, and you will automatically connect to the meeting when it begins.
2. Confirm that your computer is connected to the internet (hardwired or WiFi).
3. Try restarting Zoom by closing the meeting window and relaunching the meeting from your browser.
4. If Zoom still cannot connect, reset your modem and/or WiFi and wait five minutes. Then try launching the meeting again.
5. Switch to a network with more bandwidth.
Best Practices for Zoom Sessions
Zoom provides a robust platform for virtual interaction with faculty and other course participants. We will highlight the most commonly used functions in this document.
During the Zoom session, please observe the following protocols:
- When you join the session (and then again if you leave and reenter), be sure that your display name correlates to the name you used when registering. (This is to ensure you are given appropriate credit for attendance.) To check your display name and change it as necessary:
- At the bottom of the Zoom window, click the Participants button.

- This will open a panel that shows a list of all participants in the session. You will be at the
top of the list. - If you need to change your display name, hover over your name to reveal two blue buttons.
Click the More button and select Rename.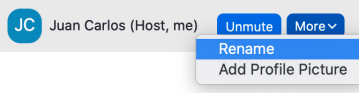
- In the small box that opens, type your name as you want it to display, and then click
Rename.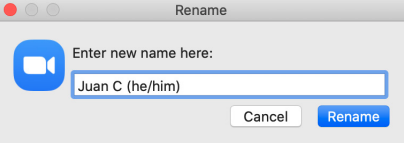
- Close the Participants panel.
- Please do not multitask during the live session, which includes using your phone and/or texting. Provide your facilitator and classmates with the same attention and respect that you would offer in a face-to-face classroom.
- Use the Chat tool to ask questions of the facilitator and respond to questions. If “Everyone” is selected, all session participants will be able to see your message.
- Your microphone will be muted by default when you join the session. Please keep it muted unless invited to share with the group.
- You may be sent into “breakout rooms” — smaller meetings with just a few of your fellow attendees — for group activities. If breakout rooms are used, the facilitator will provide all necessary instructions for joining and participating in breakouts.
- If you’re unexpectedly disconnected from the Zoom session, please attempt to reconnect (more than once, if necessary). Your facilitator will contact you via inbox or an announcement in your Canvas course if alternate plans need to be made.
- When your camera is on, everyone can see you. Please refrain from private or disruptive behavior.
